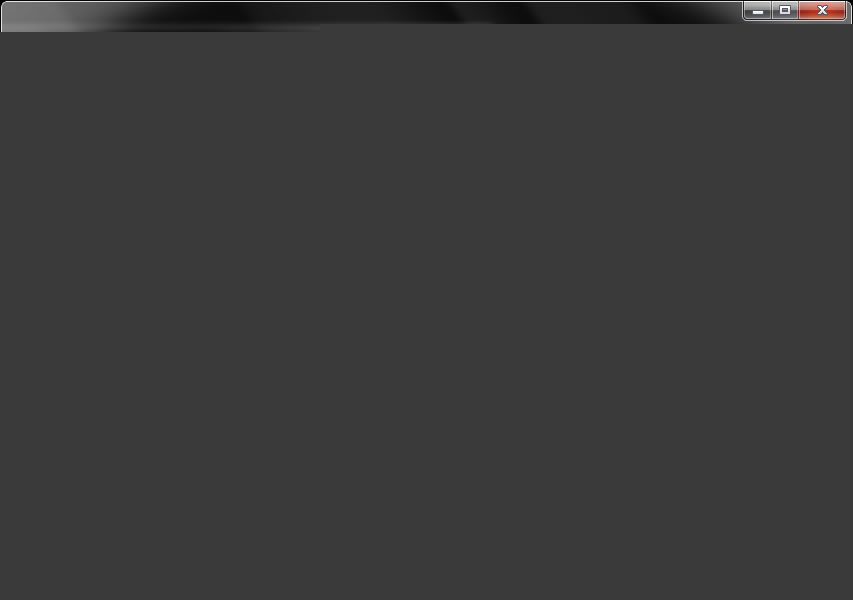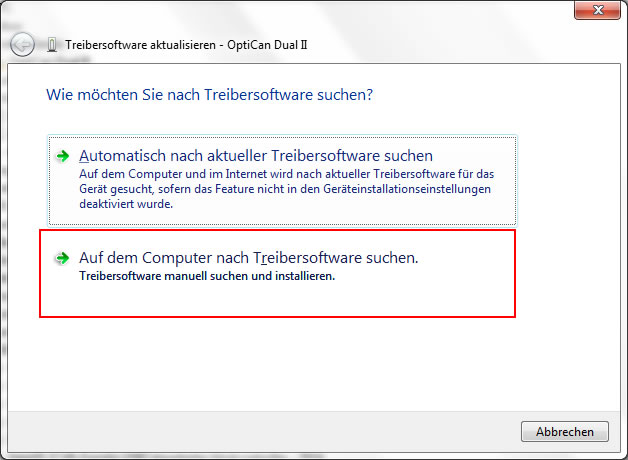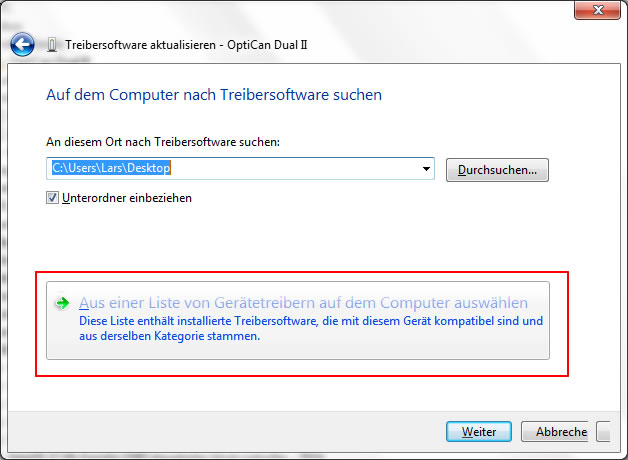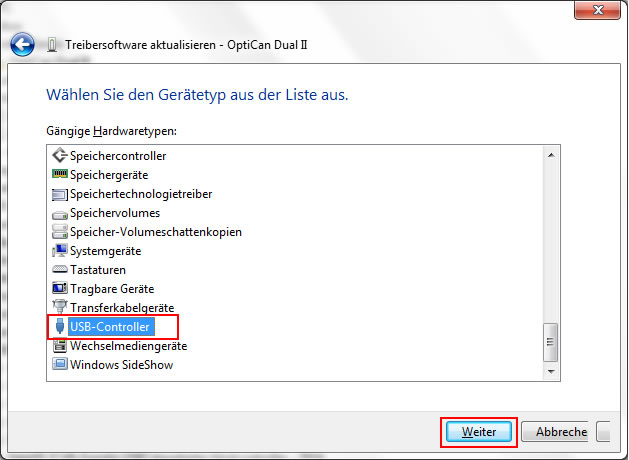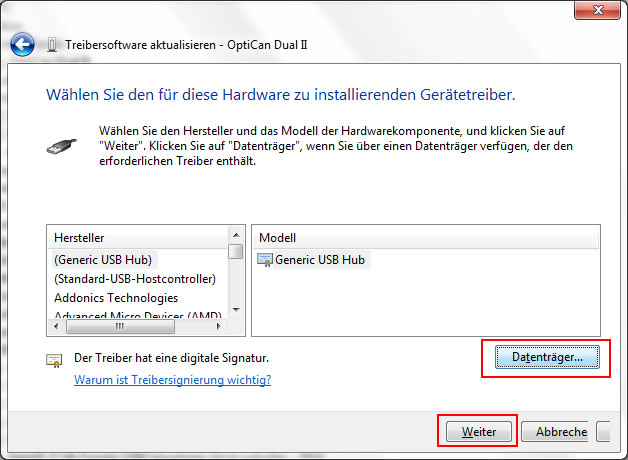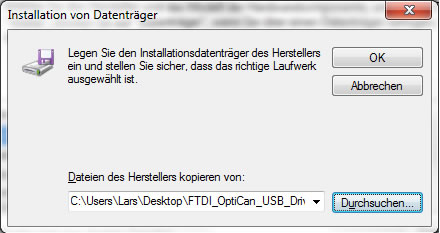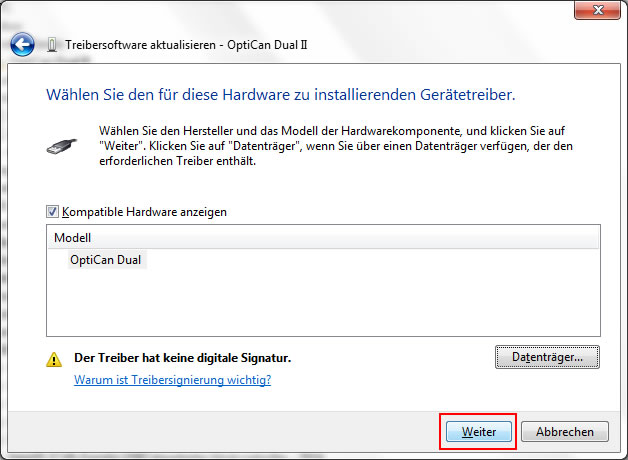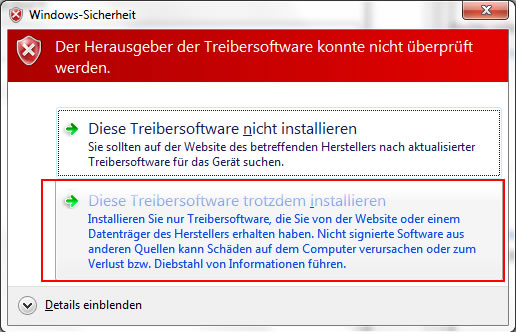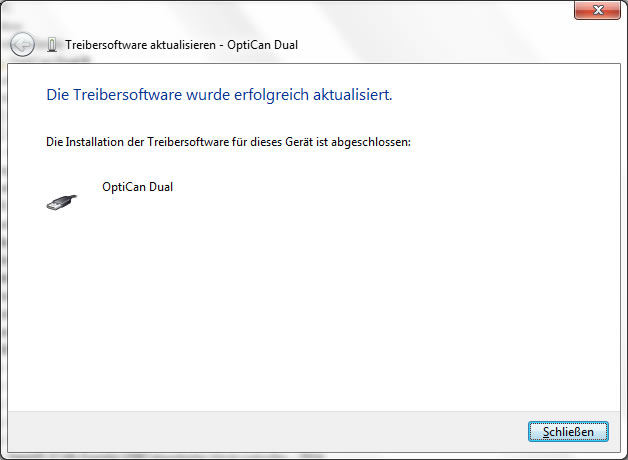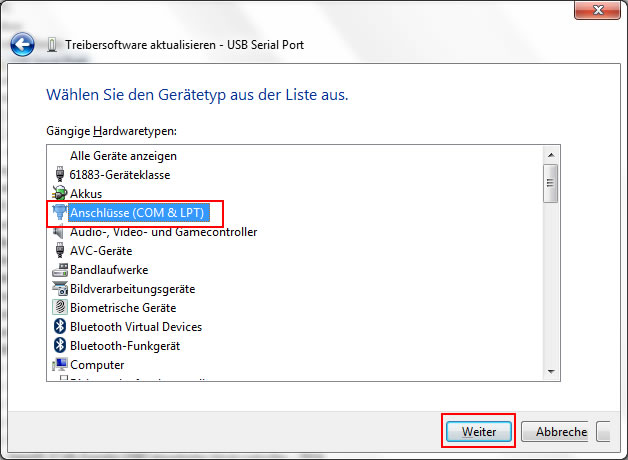Treiber Installation: Unterschied zwischen den Versionen
Admin (Diskussion | Beiträge) |
Admin (Diskussion | Beiträge) (→Treiber Installation Bild:windows_8_logo.jpg) |
||
| Zeile 105: | Zeile 105: | ||
So Installieren Sie den Treiber:<br> <br> | So Installieren Sie den Treiber:<br> <br> | ||
| − | [[ | + | === Einbinden in Wikipedia-Artikel === |
| + | |||
| + | {| class="wikitable" | ||
| + | |width="60 %" | '''Syntax''' | ||
| + | |width="40 %" | '''Aussehen''' | ||
| + | |- style="vertical-align:baseline;" | ||
| + | | <nowiki>[[Datei:STS-114-launch-Jul26-2005.ogg|thumb|left|Beschreibung]]</nowiki> | ||
| + | | [[Datei:STS-114-launch-Jul26-2005.ogg|miniatur|links|Start eines Spaceshuttles (STS 114)]] | ||
| + | |- style="vertical-align:baseline;" | ||
| + | | <nowiki>[[Datei:STS-114-launch-Jul26-2005.ogg|thumb|left|noplayer]]</nowiki>: keine eingebettete Abspielfunktion. <small>Diese Funktion ist zurzeit leider defekt. Siehe [https://bugzilla.wikimedia.org/show_bug.cgi?id=37823].</small> | ||
| + | | [[Datei:STS-114-launch-Jul26-2005.ogg|miniatur|links|noplayer]] | ||
| + | |- style="vertical-align:baseline;" | ||
| + | | <nowiki>[[Datei:STS-114-launch-Jul26-2005.ogg|thumb|left|thumbtime=36]]</nowiki>: Das Vorschaubild wird vom Zeitpunkt 0:36 min erstellt. (Der Film wird aber ganz normal von ganz vorne an abgespielt) | ||
| + | | [[Datei:STS-114-launch-Jul26-2005.ogg|miniatur|links|thumbtime=36]] | ||
| + | |- style="vertical-align:baseline;" | ||
| + | | <nowiki>[[Datei:STS-114-launch-Jul26-2005.ogg|thumb|left|thumbtime=0:35.5]]</nowiki>: Zeitangabe in Minuten (0), Sekunden (35) und Zehntelsekunden (5). | ||
| + | | [[Datei:STS-114-launch-Jul26-2005.ogg|miniatur|links|thumbtime=0:35.5]] | ||
| + | |- style="vertical-align:baseline;" | ||
| + | | <nowiki>[[Datei:STS-114-launch-Jul26-2005.ogg|thumb|left|disablecontrols=options]]</nowiki>: Das Menü wird abgeschaltet | ||
| + | | [[Datei:STS-114-launch-Jul26-2005.ogg|miniatur|links|disablecontrols=options]] | ||
| + | |- style="vertical-align:baseline;" | ||
| + | | <nowiki>[[Datei:STS-114-launch-Jul26-2005.ogg|thumb|left|disablecontrols=timedText]]</nowiki>: Die Auswahlmöglichkeit für Untertitel wird abgeschaltet | ||
| + | | [[Datei:STS-114-launch-Jul26-2005.ogg|miniatur|links|disablecontrols=timedText]] | ||
| + | |- style="vertical-align:baseline;" | ||
| + | | <nowiki>[[Datei:STS-114-launch-Jul26-2005.ogg|thumb|left|disablecontrols=fullscreen]]</nowiki>: Die Möglichkeit zur Darstellung im Vollbildmodus wird abgeschaltet | ||
| + | | [[Datei:STS-114-launch-Jul26-2005.ogg|miniatur|links|disablecontrols=fullscreen]] | ||
| + | |} | ||
Version vom 10. September 2014, 07:01 Uhr
Inhaltsverzeichnis
[Verbergen]Treiber
Treiber Installation
Treiber Installation 
So Installieren Sie den Treiber:
- Treiber01.jpg
Schritt 1
Neue Hardware - Treiber02.jpg
Schritt 2
Liste Hardware - Treiber03.jpg
Schritt 3
Quelle Treiber - Treiber04.jpg
Schritt 4
Treiber Durchsuchen - Treiber05.jpg
Schritt 5
aus bestimmter Liste - Treiber06.jpg
Schritt 6
wählen diesmal nicht - Treiber07.jpg
Schritt 7
folgendes - Treiber08.jpg
Schritt 8
Treiber Suche - Treiber09.jpg
Schritt 9
Windows Logotest - Treiber10.jpg
Schritt 10
Instalation Treiber - Treiber11.jpg
Schritt 11
Fertig Stellen
Serial Port Installation 
So Installieren Sie den Serial Port:
- Treiber01.jpg
Schritt 1
Neue Hardware - Treiber02.jpg
Schritt 2
Liste Hardware - Treiber03.jpg
Schritt 3
Quelle Treiber - Treiber04.jpg
Schritt 4
Treiber Durchsuchen - Treiber05.jpg
Schritt 5
aus bestimmter Liste - Treiber06.jpg
Schritt 6
wählen diesmal nicht - Treiber07.jpg
Schritt 7
folgendes - Treiber08.jpg
Schritt 8
Treiber Suche - Treiber09.jpg
Schritt 9
Windows Logotest - Treiber10.jpg
Schritt 10
Instalation Treiber - Treiber11.jpg
Schritt 11
Fertig Stellen
Treiber Installation 
So Installieren Sie den Treiber:
- Neue Hardware OptiCan Dual Driver 01 2.jpg
Schritt 1
Neue Hardware - Neue Hardware OptiCan Dual Driver 01 3.jpg
Schritt 2
Liste Hardware - Neue Hardware OptiCan Dual Driver 01 4.jpg
Schritt 3
Quelle Treiber - Neue Hardware OptiCan Dual Driver 01 5.jpg
Schritt 4
Treiber Durchsuchen - Neue Hardware OptiCan Dual Driver 01 6.jpg
Schritt 5
auf dem Computer suchen - Neue Hardware OptiCan Dual Driver 01 7.jpg
Schritt 6
Verzeichniss wählen - Windows Sicherheits Zertificat 8.jpg
Schritt 7
Windows Sicherheits Fenster - Neue Hardware OptiCan Dual Driver 01 9.jpg
Schritt 8
Treiber wird Installiert - Neue Hardware OptiCan Dual Driver 01 11.jpg
Schritt 9
Treiber Erfolgreich Installiert
Serial Port Installation 
So Installieren Sie den Treiber:
- Neue Hardware USB Serialport 01 12.jpg
Schritt 01
Nicht Online Suchen - Neue Hardware USB Serialport 01 13.jpg
Schritt 02
Andere Option wählen - Neue Hardware USB Serialport 01 14.jpg
Schritt 03
Auf dem Computer suchen - Neue Hardware USB Serialport 01 15.jpg
Schritt 04
Verzeichniss wählen - Windows Sicherheits Zertificat 16.jpg
Schritt 05
Windows Sicherheits Fenster - Neue Hardware USB Serialport 01 18.jpg
Schritt 06
Treiber wird Installiert - Neue Hardware USB Serialport 01 19.jpg
Schritt 07
Treiber wurde erfolgreich installiert
Treiber Installation 
So Installieren Sie den Treiber:
Wiederholen Sie das ganze nochmal um den Serialport zu Installieren
Treiber Installation 
So Installieren Sie den Treiber:
Einbinden in Wikipedia-Artikel
| Syntax | Aussehen |
| [[Datei:STS-114-launch-Jul26-2005.ogg|thumb|left|Beschreibung]] | Datei:STS-114-launch-Jul26-2005.ogg Start eines Spaceshuttles (STS 114) |
| [[Datei:STS-114-launch-Jul26-2005.ogg|thumb|left|noplayer]]: keine eingebettete Abspielfunktion. Diese Funktion ist zurzeit leider defekt. Siehe [1]. | Datei:STS-114-launch-Jul26-2005.ogg noplayer |
| [[Datei:STS-114-launch-Jul26-2005.ogg|thumb|left|thumbtime=36]]: Das Vorschaubild wird vom Zeitpunkt 0:36 min erstellt. (Der Film wird aber ganz normal von ganz vorne an abgespielt) | Datei:STS-114-launch-Jul26-2005.ogg thumbtime=36 |
| [[Datei:STS-114-launch-Jul26-2005.ogg|thumb|left|thumbtime=0:35.5]]: Zeitangabe in Minuten (0), Sekunden (35) und Zehntelsekunden (5). | Datei:STS-114-launch-Jul26-2005.ogg thumbtime=0:35.5 |
| [[Datei:STS-114-launch-Jul26-2005.ogg|thumb|left|disablecontrols=options]]: Das Menü wird abgeschaltet | Datei:STS-114-launch-Jul26-2005.ogg disablecontrols=options |
| [[Datei:STS-114-launch-Jul26-2005.ogg|thumb|left|disablecontrols=timedText]]: Die Auswahlmöglichkeit für Untertitel wird abgeschaltet | Datei:STS-114-launch-Jul26-2005.ogg disablecontrols=timedText |
| [[Datei:STS-114-launch-Jul26-2005.ogg|thumb|left|disablecontrols=fullscreen]]: Die Möglichkeit zur Darstellung im Vollbildmodus wird abgeschaltet | Datei:STS-114-launch-Jul26-2005.ogg disablecontrols=fullscreen |
Treiber Version Prüfen
So überprüfen Sie welcher Treiber Installiert ist:
1. Schritt - gehen Sie in die Systemsteuerung.
- Treiberversion1.gif
2. Schritt - gehen auf den Reiter Hardware.
- Treiberversion2.gif
- Treiberversion3.gif
3. Schritt öffnen Sie den Geräte Manager.
- Treiberversion4.gif
4. Schritt - OptiCan an die USB Schnittstelle Anschließen.
5. Schritt - mit der Rechten Maustaste auf den USB Controller
OptiCan Device und Eigenschaften auswählen.
- Treiberversion5.gif
6. Schritt - gehen auf den Reiter Treiber.
- Treiberversion6.gif
- Treiberversion7.gif
Treiber erneuern /aktualisieren
So Installieren Sie den Treiber:
- Treiber05.jpg
Schritt 5
aus bestimmter Liste - Treiber06.jpg
Schritt 6
wählen diesmal nicht - Treiber07.jpg
Schritt 7
folgendes - Treiber08.jpg
Schritt 8
Treiber Suche - Treiber09.jpg
Schritt 9
Windows Logotest - Treiber10.jpg
Schritt 10
Instalation Treiber - Treiber11.jpg
Schritt 11
Fertig Stellen
Driver
Driver Installation
Installation driver for Windows XP
This is the way to install the driver:
- Treiber01.jpg
Step 1
New Hardware - Treiber02.jpg
Step 2
List Hardware - Treiber03.jpg
Step 3
Source Driver - Treiber04.jpg
Step 4
Driver Search - Treiber05.jpg
Step 5
From certain list - Treiber06.jpg
Step 6
This is not choose - Treiber07.jpg
Step 7
Following - Treiber08.jpg
Step 8
Driver Search - Treiber09.jpg
Step 9
Windows Logo testing - Treiber10.jpg
Step 10
Instalation driver - Treiber11.jpg
Step 11
Finish
Installation serial port for Windows XP
This is the way to install the Serial Port:
- Treiber01.jpg
Step 1
New Hardware - Treiber02.jpg
Step 2
List Hardware - Treiber03.jpg
Step 3
Source Driver - Treiber04.jpg
Step 4
Driver Search - Treiber05.jpg
Step 5
From certain list - Treiber06.jpg
Step 6
This is not choose - Treiber07.jpg
Step 7
Following - Treiber08.jpg
Step 8
Driver Search - Treiber09.jpg
Step 9
Windows Logo testing - Treiber10.jpg
Step 10
Instalation driver - Treiber11.jpg
Step 11
Finish
Driver Installation for Windows Vista
This is the way to install the Driver:
- Neue Hardware OptiCan Dual Driver 01 2.jpg
Step 1
New Hardware - Neue Hardware OptiCan Dual Driver 01 3.jpg
Step 2
List Hardware - Neue Hardware OptiCan Dual Driver 01 4.jpg
Step 3
Source Driver - Neue Hardware OptiCan Dual Driver 01 5.jpg
Step 4
Driver Search - Neue Hardware OptiCan Dual Driver 01 6.jpg
Step 5
on your computer - Neue Hardware OptiCan Dual Driver 01 7.jpg
Step 6
Select Directory - Windows Sicherheits Zertificat 8.jpg
Step 7
Windows Logo testing - Neue Hardware OptiCan Dual Driver 01 9.jpg
Step 8
Instalation driver - Neue Hardware OptiCan Dual Driver 01 11.jpg
Step 9
Driver suesfull installed
Installation serial port for Windows Vista
This is the way to install the Serial Port:
- Neue Hardware USB Serialport 01 12.jpg
Step 01
Not Online Search - Neue Hardware USB Serialport 01 13.jpg
Step 02
Other option - Neue Hardware USB Serialport 01 14.jpg
Step 03
on your computer - Neue Hardware USB Serialport 01 15.jpg
Step 04
Select Directory - Windows Sicherheits Zertificat 16.jpg
Step 05
Windows Logo testing - Neue Hardware USB Serialport 01 18.jpg
Step 06
Installation driver - Neue Hardware USB Serialport 01 19.jpg
Step 07
Driver succesfull installed
Treiber Installation unter Windows 7 
Wiederholen Sie das ganze nochmal um den Serialport zu Installieren
Driver Installation under Windows 8 
So Installieren Sie den Treiber:
Treiber Version Prüfen
So überprüfen Sie welcher Treiber Installiert ist:
1. Schritt - gehen Sie in die Systemsteuerung.
- Treiberversion1.gif
2. Schritt - gehen auf den Reiter Hardware.
- Treiberversion2.gif
- Treiberversion3.gif
3. Schritt öffnen Sie den Geräte Manager.
- Treiberversion4.gif
4. Schritt - OptiCan an die USB Schnittstelle Anschließen.
5. Schritt - mit der Rechten Maustaste auf den USB Controller
OptiCan Device und Eigenschaften auswählen.
- Treiberversion5.gif
6. Schritt - gehen auf den Reiter Treiber.
- Treiberversion6.gif
- Treiberversion7.gif
Treiber erneuern /aktualisieren
So Installieren Sie den Treiber:
- Treiber05.jpg
Schritt 5
aus bestimmter Liste - Treiber06.jpg
Schritt 6
wählen diesmal nicht - Treiber07.jpg
Schritt 7
folgendes - Treiber08.jpg
Schritt 8
Treiber Suche - Treiber09.jpg
Schritt 9
Windows Logotest - Treiber10.jpg
Schritt 10
Instalation Treiber - Treiber11.jpg
Schritt 11
Fertig Stellen