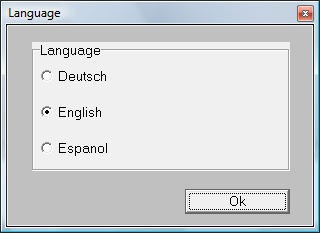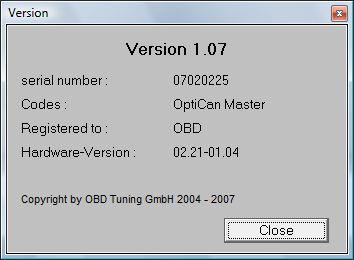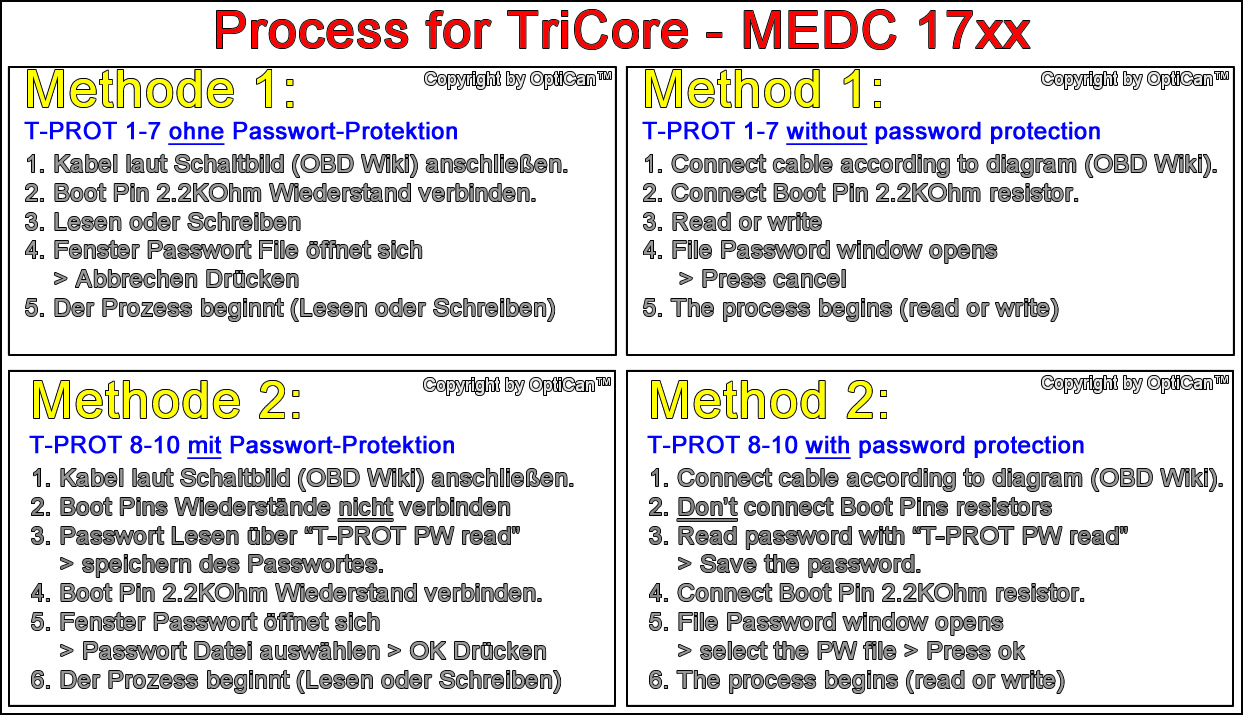Debugger - Software: Unterschied zwischen den Versionen
Admin (Diskussion | Beiträge) (→Systemvoraussetzung) |
Admin (Diskussion | Beiträge) (→CPU Type) |
||
| (11 dazwischenliegende Versionen desselben Benutzers werden nicht angezeigt) | |||
| Zeile 45: | Zeile 45: | ||
Betriebssystem:<br> | Betriebssystem:<br> | ||
| − | |||
| − | |||
| − | |||
| − | |||
| − | |||
| − | |||
'''Windows 7 ™''' | '''Windows 7 ™''' | ||
| Zeile 56: | Zeile 50: | ||
Speicher: 10 GByte | Speicher: 10 GByte | ||
RAM: 8 GByte | RAM: 8 GByte | ||
| − | Ports: min. | + | Ports: min. 1x USB 2.0<br> |
'''Windows 8 ™''' | '''Windows 8 ™''' | ||
| Zeile 62: | Zeile 56: | ||
Speicher: 10 GByte | Speicher: 10 GByte | ||
RAM: 8 GByte | RAM: 8 GByte | ||
| − | Ports: min. | + | Ports: min. 1x USB 2.0<br> |
'''Windows 8.1 ™''' | '''Windows 8.1 ™''' | ||
| Zeile 68: | Zeile 62: | ||
Speicher: 10 GByte | Speicher: 10 GByte | ||
RAM: 8 GByte | RAM: 8 GByte | ||
| − | Ports: min. | + | Ports: min. 1x USB 2.0<br> |
'''Windows 10 ™''' | '''Windows 10 ™''' | ||
| Zeile 74: | Zeile 68: | ||
Speicher: 10 GByte | Speicher: 10 GByte | ||
RAM: 8 GByte | RAM: 8 GByte | ||
| − | Ports: min. | + | Ports: min. 1x USB 2.0<br> |
= Updates Software = | = Updates Software = | ||
| Zeile 97: | Zeile 91: | ||
aktualisieren. Hierfür muss das Gerät angeschlossen sein. <br> | aktualisieren. Hierfür muss das Gerät angeschlossen sein. <br> | ||
<br> | <br> | ||
| − | |||
| − | |||
| − | |||
= Interface = | = Interface = | ||
| Zeile 107: | Zeile 98: | ||
Bild:OptiCan-One.jpg|OptiCan One | Bild:OptiCan-One.jpg|OptiCan One | ||
Bild:Optican-Dual.jpg|OptiCan Dual I | Bild:Optican-Dual.jpg|OptiCan Dual I | ||
| − | Bild:Optican_Dual_II.jpg|OptiCan Dual II | + | Bild:Optican_Dual_II_front.JPG|OptiCan Dual II frontside |
| + | Bild:Optican_Dual_II.jpg|OptiCan Dual II backside | ||
Bild:Optican_Dual_Pocket.jpg|OptiCan Dual Pocket | Bild:Optican_Dual_Pocket.jpg|OptiCan Dual Pocket | ||
Bild:Hybrid_small.jpg|OptiCan Hybrid | Bild:Hybrid_small.jpg|OptiCan Hybrid | ||
</gallery> | </gallery> | ||
| − | |||
= Stromversorgung = | = Stromversorgung = | ||
| Zeile 184: | Zeile 175: | ||
| [[ST]] || ST10F280 || Visteon || All | | [[ST]] || ST10F280 || Visteon || All | ||
|- | |- | ||
| − | | [[ | + | | [[ST]] || ST10F296 || Magneti Marelli || All |
|- | |- | ||
| − | | [[Infineon]] || | + | | [[Infineon]] || TC1724 || Bosch || All |
|- | |- | ||
| − | | [[Infineon]] || | + | | [[Infineon]] || TC1762 || Bosch || All |
|- | |- | ||
| − | | [[Infineon]] || | + | | [[Infineon]] || TC1766 || Bosch || All |
|- | |- | ||
| − | | [[Infineon]] || | + | | [[Infineon]] || TC1767 || Bosch || All |
|- | |- | ||
| − | | [[Infineon]] || | + | | [[Infineon]] || TC1791 || Continental || All |
|- | |- | ||
| − | | [[Infineon]] || | + | | [[Infineon]] || TC1792 || Bosch || All |
|- | |- | ||
| − | | [[Infineon]] || | + | | [[Infineon]] || TC1796 || Bosch || All |
|- | |- | ||
| − | | [[Infineon]] || | + | | [[Infineon]] || TC1797 || Bosch || All |
|- | |- | ||
| − | | [[Infineon]] || | + | | [[Infineon]] || TC1797 || Continental || All |
|- | |- | ||
| − | | [[Infineon]] || | + | | [[Infineon]] || TC1766 || Bosch || All |
|- | |- | ||
| − | | [[Infineon]] || | + | | [[Infineon]] || TC1767 || Bosch || All |
|- | |- | ||
| − | | [[Infineon]] || TC1797 || Bosch || | + | | [[Infineon]] || TC1782 || Bosch || All |
| + | |- | ||
| + | | [[Infineon]] || TC1792 || Bosch || All | ||
| + | |- | ||
| + | | [[Infineon]] || TC1793 || Bosch || All | ||
| + | |- | ||
| + | | [[Infineon]] || TC1796 || Bosch || All | ||
| + | |- | ||
| + | | [[Infineon]] || TC1797 || Bosch || All | ||
|} | |} | ||
<br> | <br> | ||
| Zeile 237: | Zeile 236: | ||
2. Wenn kein Update bereit ist. <br> | 2. Wenn kein Update bereit ist. <br> | ||
Wird nur die KEY Datei gedownloadet. <br> | Wird nur die KEY Datei gedownloadet. <br> | ||
| − | |||
| − | |||
== Info == | == Info == | ||
Aktuelle Version vom 17. Juli 2019, 14:24 Uhr
Inhaltsverzeichnis
[Verbergen]Rechtshinweis
Rechtshinweis
Der Debugger und alle folgenden Informationen dienen ausschließlich der Reparatur & Diagnose.
Mit dem Kauf dieses Produktes erklärt sich der Käufer bereit, dieses Produkt nur in Übereinstimmung
mit den geltenden Gesetzen des jeweiligen Landes zu verwenden.
Es liegt in der Verantwortung des Käufers, sich über diese Gesetze zu
informieren und die Software in diesem Rahmen zu benutzen.
Es werden keine Haftungen übernommen für Fehlbedienung.
Installation der PC Software
Möglichkeit 1
Downloaden Sie die OptiCan Installer Software.
[DOWNLOAD]
Starten Sie mit SETUP.EXE die Installation.
Der INSTALLER zeigt Automatisch welche Programme
installiert werden können. Setzen Sie die Hacken
bei den Programmen die Sie Installieren möchten.
Deinstallation der PC Software
Möglichkeit 1
Starten Sie mit INSTALLER die Deinstallation.
Der INSTALLER zeigt Automatisch welche Programme
Deinstalliert werden können. Setzen Sie die Hacken
bei den Programmen die Sie Deinstallieren möchten.
Möglichkeit 2
Gehen Sie in die Windows Systemsteuerung.
Danach gehen Sie auf Software.
Wählen Sie Debugger aus.
Klicken Sie Entfernen an.
Folgen Sie den weiteren Anweisungen von Windows.
Systemvoraussetzung
Betriebssystem:
Windows 7 ™ Hardware: min. Pentium 4 (ACHTUNG kein Netbook) Speicher: 10 GByte RAM: 8 GByte Ports: min. 1x USB 2.0
Windows 8 ™ Hardware: min. Pentium 4 Speicher: 10 GByte RAM: 8 GByte Ports: min. 1x USB 2.0
Windows 8.1 ™ Hardware: min. Pentium 4 Speicher: 10 GByte RAM: 8 GByte Ports: min. 1x USB 2.0
Windows 10 ™ Hardware: min. Pentium 4 Speicher: 10 GByte RAM: 8 GByte Ports: min. 1x USB 2.0
Updates Software
Software Updates können jederzeit vom Internet per Download geladen werden
und beliebig oft Installiert werden.
Bevor man neu installiert muss die vorherige Version deinstalliert werden!
[DOWNLOAD]
Die Software benötigt einen Onlinezugang da Sie bei jedem Start
nach updates im Internet sucht und sofort Installiert.
Führen Sie einmal Pro Woche die Updates mit dem OptiCan Installer durch.
PS: Beachten Sie das Hardware Update nochmal seperat Ausführen müssen.
Update Hardware
Hier können Sie eventuelle Freischaltungen frei machen oder die Hardware
aktualisieren. Hierfür muss das Gerät angeschlossen sein.
Interface
Die Debugger Software funktioniert mit folgenden Interfaces:
Stromversorgung
Bosch Steuergeräte:
Die Debugger Hardware versorgt sich selbständig über den USB Anschluss und
dem Debugger Power Anschluss mit Strom.
Siemens/Delphi/Motorola Steuergeräte:
Die Debugger Hardware versorgt sich selbständig über den USB Anschluss mit Strom.
Die ECU’s werden über die Steuergeräte Stecker mit Strom versorgt.
Hierbei muss die Debugger Hardware (Power Anschluss) NICHT mit Strom versorgt werden!
Hinweis
Es kann vorkommen, dass in einzelnen Modellen verschiedene Protokollnormen
verwendet werden und Sie die neuesten Fahrzeuge machen.
Daher kann es sein, dass Sie auf neuere Fahrzeuge stoßen
die nicht einwandfrei funktionieren!
In diesem Fall kontaktieren Sie uns bitte.
Wir werden uns bemühen, die Modelle schnellstmöglich zu ergänzen!
Vor jedem Codieren sollte bei jedem Auto die Batterie mittels eines
professionellen und stabilen Netzgerätes (Hersteller Freigabe beachten)
überbrückt werden, um Spannungsabfälle zu vermeiden!
Achtung, bei falscher Handhabung kann es zu nicht rückgängig machbaren Fehlern kommen.
Daher sollte das Debugger Tool nur durch Fachpersonal (Elektro Ing.) benutzt werden.
!!! Wir übernehmen keinerlei Haftung für Fehlbedienung !!!
Achten Sie zusätzlich bitte auch auf die Hinweise in der Debugger Software!
Software Benutzung
PC Software Menüleiste
Datei
Entpacken & Packen
Das wird mit dem Flasher Programm gemacht!
Beenden
Hier wird die Software Beendet.
CPU Type
| CPU Hersteller | Prozessor | ECU Hersteller | Sonstiges |
|---|---|---|---|
| Siemens | SAK-C167CS-LM | Bosch | All |
| Infineon | SAK-C167CS-LM | Bosch | All |
| Siemens | SAK-C167CS-LM | Siemens | All |
| Infineon | SAK-C167CS-LM | Siemens | All |
| ST | ST10F256 | Bosch | All |
| ST | ST10F256 | Siemens | All |
| ST | ST10F256 | Visteon | All |
| ST | ST10F275 | Bosch | All |
| ST | ST10F275 | Siemens | All |
| ST | ST10F275 | Visteon | All |
| ST | ST10F280 | Bosch | All |
| ST | ST10F280 | Siemens | All |
| ST | ST10F280 | Visteon | All |
| ST | ST10F296 | Magneti Marelli | All |
| Infineon | TC1724 | Bosch | All |
| Infineon | TC1762 | Bosch | All |
| Infineon | TC1766 | Bosch | All |
| Infineon | TC1767 | Bosch | All |
| Infineon | TC1791 | Continental | All |
| Infineon | TC1792 | Bosch | All |
| Infineon | TC1796 | Bosch | All |
| Infineon | TC1797 | Bosch | All |
| Infineon | TC1797 | Continental | All |
| Infineon | TC1766 | Bosch | All |
| Infineon | TC1767 | Bosch | All |
| Infineon | TC1782 | Bosch | All |
| Infineon | TC1792 | Bosch | All |
| Infineon | TC1793 | Bosch | All |
| Infineon | TC1796 | Bosch | All |
| Infineon | TC1797 | Bosch | All |
Einstellungen
Sprache
Hier können Sie die Sprache wechseln.
Derzeit können Sie zwischen diversen Sprachen wählen.
Wenn Sie eine andere Sprache haben wollen geben Sie uns Bescheid.
Administration One & Dual
Administration Hybrid
Download Keyfile
(Nur Hybrid)
Hier werden zwei Dinge gleichzeitig gemacht!
1. Es wird überprüft, ob auf dem Server ein Update liegt.
Wenn ja wird automatisch der Update Dongel gestartet!
Und anschliessend der Keyfile gedownloadet.
2. Wenn kein Update bereit ist.
Wird nur die KEY Datei gedownloadet.
Info
Version
Folgende Informationen sind hier zu sehen:
Lizenz
Hilfe & Bilder
Bilder und Hilfe finden Sie direkt, wenn Sie das jeweiligen Bilder auswählen.
Wenn Sie die Bilder mit anderem Bild-Programmen betrachten wollen finden Sie
Die Bilder in folgendem Verzeichnis:
C:/Programme/OptiCan Debugger/pic
Debugger Procedere
Debugger Procedere <
\ ECU verbinden <
\ Boot Pin (Permanent verbinden) <
\ Netzgerät Strom An <
\ Lesen oder Schreiben
Anleitung vorgehensweise Debugger
JATG Port
Werkzeuge
Hier empfohlene Werkzeuge die die Arbeit einfach machen.
Bezugsquelle: Firma IWETEC GmbH