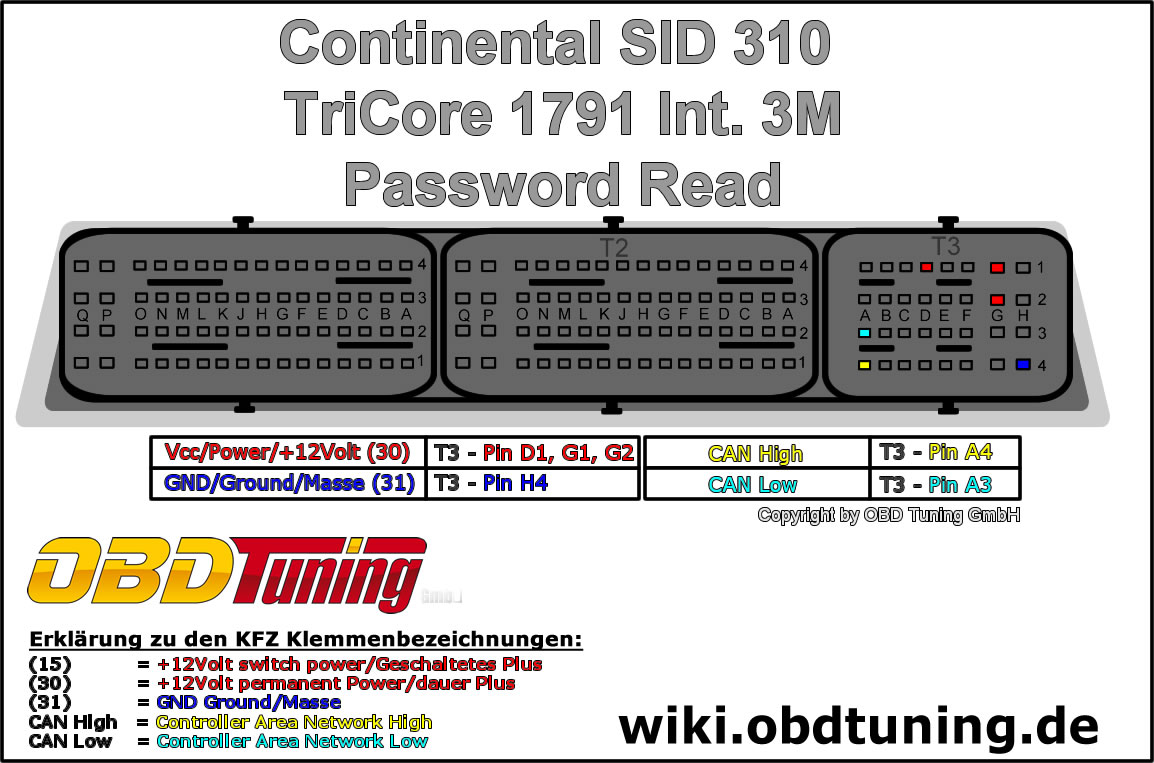Continental SID 310 (Renault): Unterschied zwischen den Versionen
Aus OBD Technik Wiki
Admin (Diskussion | Beiträge) (→Debugger) |
Admin (Diskussion | Beiträge) (→Debugger) |
||
| Zeile 16: | Zeile 16: | ||
<div class="mw-collapsible-content"> | <div class="mw-collapsible-content"> | ||
1) Bitte schließen sie das Kabel wie im Bild angezeigt an. <br> | 1) Bitte schließen sie das Kabel wie im Bild angezeigt an. <br> | ||
| − | + | 2) Lesen Sie das Passwort und Speichern es. <br> | |
<gallery> | <gallery> | ||
Bild:Renault_Continental_SID310_PW_Read.jpg|PW Read | Bild:Renault_Continental_SID310_PW_Read.jpg|PW Read | ||
| Zeile 26: | Zeile 26: | ||
oder<br> | oder<br> | ||
<div class="toccolours mw-collapsible mw-collapsed" style="width:1000px"> | <div class="toccolours mw-collapsible mw-collapsed" style="width:1000px"> | ||
| − | ''' | + | '''Steuergerät Lesen und Schreiben''' |
<div class="mw-collapsible-content"> | <div class="mw-collapsible-content"> | ||
1) Bitte schließen sie das Kabel wie im Bild angezeigt an. <br> | 1) Bitte schließen sie das Kabel wie im Bild angezeigt an. <br> | ||
| − | 2 | + | 2) Verbinden sie nun den Boot Pin ihres Steuergerätes mit dem Wiederstand, wie auf dem Bild beschrieben <br> |
| − | + | 3) fahren sie mit der jeweiligen Aktion fort, Lesen oder Schreiben. <br> | |
| − | + | 4) Es sollte sich nun ein Fenster öffnen, in dem sie das Passwort File auswählen können <br> | |
| − | |||
| − | |||
| − | |||
-> Wählen sie nun ihr zuvor gespeichertes Passwort File aus und drücken sie auf Öffnen <br> | -> Wählen sie nun ihr zuvor gespeichertes Passwort File aus und drücken sie auf Öffnen <br> | ||
| − | -> ihr Vorgang sollte nun starten | + | -> ihr Vorgang sollte nun starten |
<gallery> | <gallery> | ||
| − | |||
Bild:Renault_Continental_SID310.jpg|TriCore 1791<br> Intern Memory<br> Boot Pin + Pin Layout | Bild:Renault_Continental_SID310.jpg|TriCore 1791<br> Intern Memory<br> Boot Pin + Pin Layout | ||
</gallery> | </gallery> | ||
| − | + | </div> | |
</div> | </div> | ||
<br> | <br> | ||
| Zeile 53: | Zeile 49: | ||
Debugger Kabel: [[http://wiki.obdtuning.de/index.php?title=Debugger TriCore]] | Debugger Kabel: [[http://wiki.obdtuning.de/index.php?title=Debugger TriCore]] | ||
<br> | <br> | ||
| − | |||
| − | |||
| − | |||
| − | |||
Version vom 16. Oktober 2017, 14:49 Uhr
Allgemeines
Der Diagnose Stecker befindet sich unten links im Fußraum.
Diagnose
Debugger
oder
[Ausklappen]
Steuergerät Lesen und Schreiben
Erklärung zu den KFZ Klemmenbezeichnungen: Klemme (15) = +12Volt switch power/Geschaltetes Plus Klemme (30) = +12Volt permanent Power/dauer Plus Klemme (31) = GND Ground/Masse
Nützliche weitere Informationen Debugger Kabel: [TriCore]