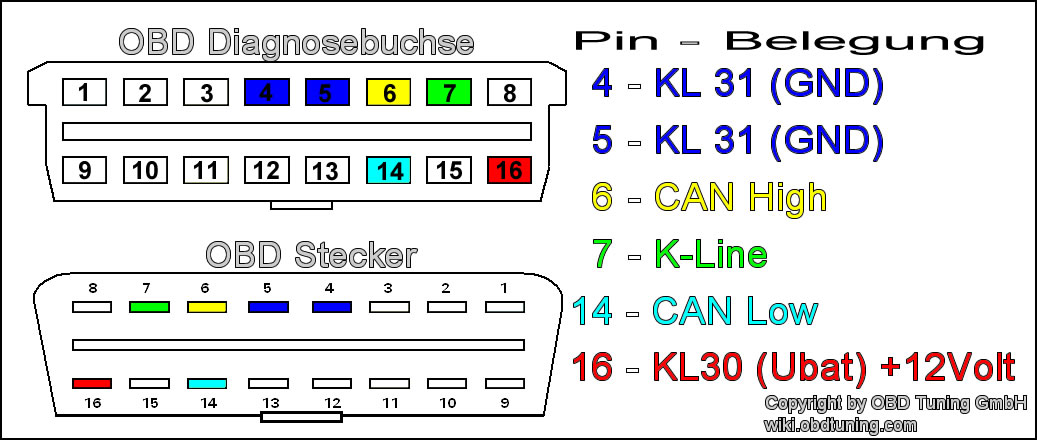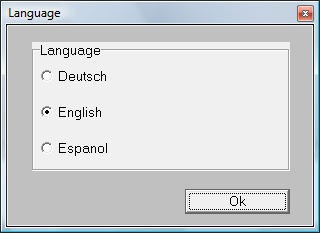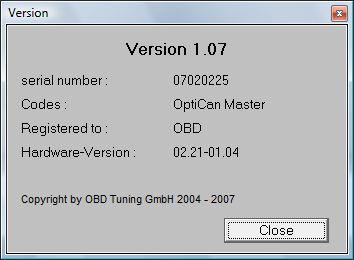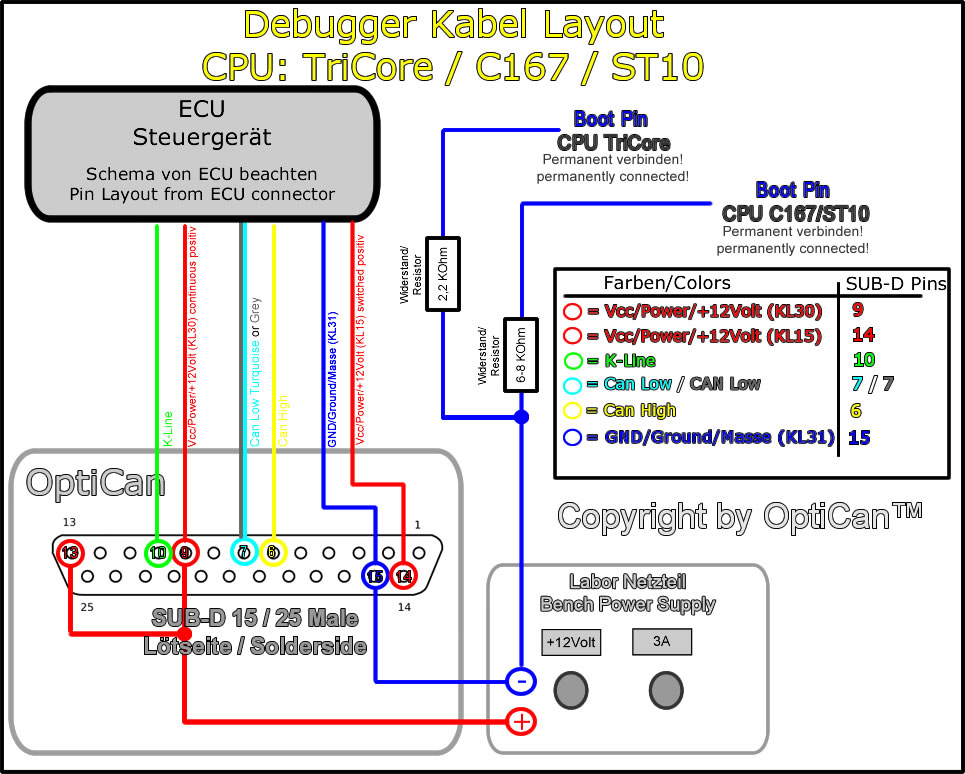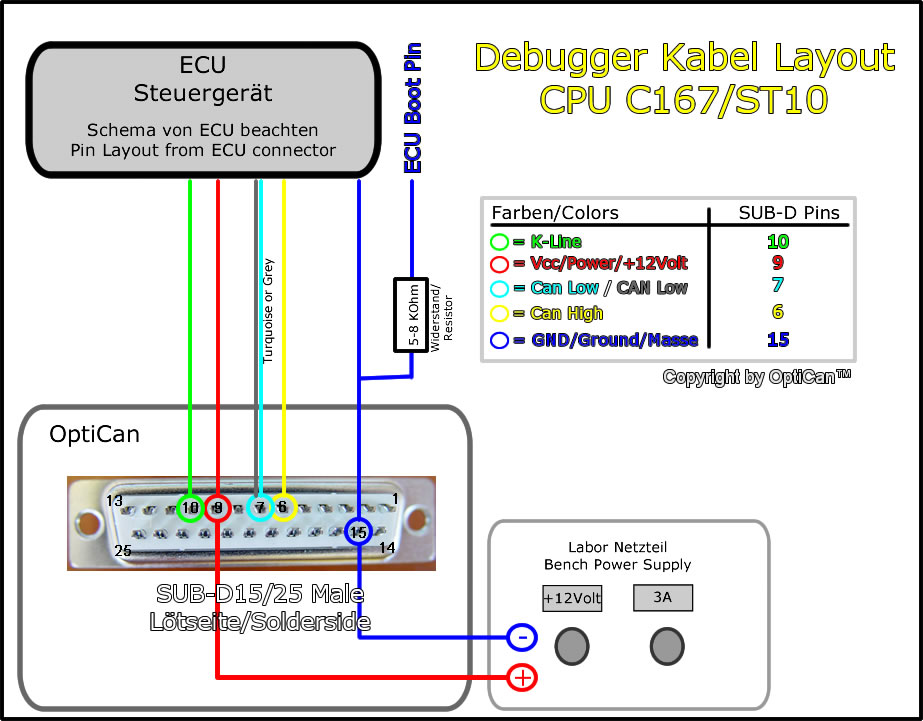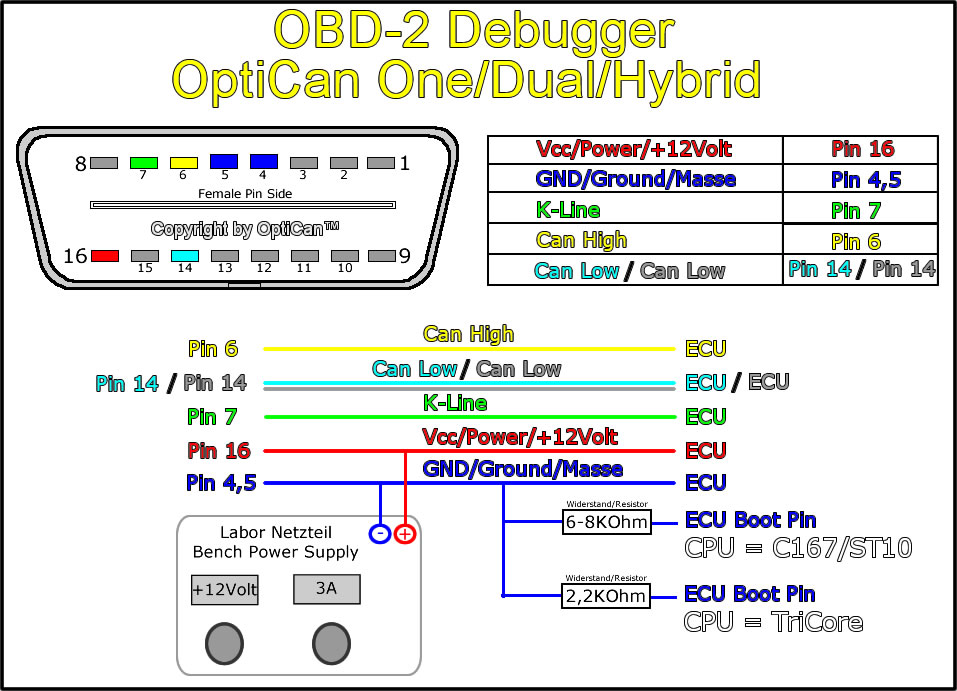Flasher - Software
Inhaltsverzeichnis
[Verbergen]- 1 Allgemeines
- 2 Rechtshinweis
- 3 Installation der PC Software
- 4 Deinstallation der PC Software
- 5 Systemvoraussetzung
- 6 Software Updates
- 7 Interface
- 8 Stromversorgung
- 9 Hinweis
- 10 Software Benutzung
- 11 Anleitung zum Programmieren über Diagnose:
- 12 PC Software Menüleiste
- 13 Lesen /Schreiben
- 14 Leseschutz für Ihre Software
- 15 Pin & Kabel Layouts
Allgemeines
OptiCan Flasher Anleitung
FlashBooster PC Version Anleitung
Rechtshinweis
Der Flasher und alle folgenden Informationen dienen ausschließlich der Reparatur & Diagnose.
Mit dem Kauf dieses Produktes erklärt sich der Käufer bereit, dieses Produkt nur in Übereinstimmung
mit den geltenden Gesetzen des jeweiligen Landes zu verwenden.
Es liegt in der Verantwortung des Käufers, sich über diese Gesetze zu
informieren und die Software in diesem Rahmen zu benutzen.
Es werden keine Haftungen übernommen für Fehlbedienung.
Installation der PC Software
Möglichkeit 1
Legen Sie die Installations- CD-ROM in Ihr CD-ROM Laufwerk.
Die Installation sollte automatisch starten, tut sie es nicht, gehen
Sie wie folgt vor.
Gehen Sie in das Flasher Installations-Verzeichnis und starten
Sie manuell das SETUP von der CD-ROM.
Möglichkeit 2
Kopieren Sie den Ordner Flasher samt Inhalt auf die Hauptfestplatte,
z.B. „C:“. Schließen Sie nun die Elektronik mit dem USB Kabel am
PC an. Jetzt müsste Ihr Rechner eine neue Hardware erkennen (ScanCan®)
und verlangt die Adressangabe von den Treibern. Die Treiber befinden sich in
dem Ordner, den Sie zuvor auf Ihrer Hauptfestplatte kopiert haben.
Bestätigen Sie mit OK. Damit ist der Installationsvorgang abgeschlossen.
Deinstallation der PC Software
Möglichkeit 1
Legen Sie die Installations- CD-ROM in Ihr CD-ROM Laufwerk.
Die Installation sollte automatisch starten, tut sie es nicht, gehen
Sie wie folgt vor.
Gehen Sie in das Flasher Installations-Verzeichnis und starten
Sie manuell das SETUP von der CD-ROM.
Folgen Sie weiter den Anweisungen von Windows.
Möglichkeit 2
Gehen Sie auf Start.
Danach gehen Sie auf Programme.
Wählen Sie das Verzeichniss ScanCan.
Klicken Sie Uninstall ScanCan an.
Folgen Sie den weiteren Anweisungen von Windows.
Möglichkeit 3
Gehen Sie in die Windows Systemsteuerung.
Danach gehen Sie auf Software.
Wählen Sie Flasher aus.
Klicken Sie Entfernen an.
Folgen Sie den weiteren Anweisungen von Windows.
Systemvoraussetzung
Betriebssystem:
Windows 7 ™ Hardware: min. Pentium 4 (ACHTUNG kein Netbook) Speicher: 10 GByte RAM: 8 GByte Ports: min. 1x USB 2.0
Windows 8 ™ Hardware: min. Pentium 4 Speicher: 10 GByte RAM: 8 GByte Ports: min. 1x USB 2.0
Windows 8.1 ™ Hardware: min. Pentium 4 Speicher: 10 GByte RAM: 8 GByte Ports: min. 1x USB 2.0
Windows 10 ™ Hardware: min. Pentium 4 Speicher: 10 GByte RAM: 8 GByte Ports: min. 1x USB 2.0
Software Updates
Software Updates können jederzeit vom Internet per Download geladen werden
und beliebig oft installiert werden.
[DOWNLOAD]
Achtung, bei Vollversionen müssen Sie erst die alte Software deinstallieren!
Die Software benötigt einen Online Zugang da Sie bei jedem Start
nach Updates im Internet sucht und sofort installiert.
PS: Beachten Sie, dass Sie das Hardware Update nochmal separat ausführen müssen.
Interface
Die Flasher Software funktioniert mit folgenden Interfaces:
- Dual pocket.jpg
OptiCan Dual Pocket
Hybrid_small.jpg
Stromversorgung
Der OptiCan® versorgt sich selbständig über den USB Anschluss und
OBD-2 mit Strom.
Es muss kein separater Strom zugeführt werden beim Offline Betrieb!
Hinweis
Es kann vorkommen, dass in einzelnen Modellen verschiedene Protokollnormen
verwendet werden und Sie die neuesten Fahrzeuge machen.
Daher kann es sein, dass Sie auf neuere Fahrzeuge stoßen,
die nicht einwandfrei funktionieren!
In diesem Fall kontaktieren Sie uns bitte.
Wir werden uns bemühen, die Modelle schnellstmöglich zu ergänzen!
Vor jedem Codieren sollte bei jedem Auto die Batterie mittels eines
professionellen und stabilen Netzgerätes (Hersteller Freigabe beachten)
überbrückt werden, um Spannungsabfälle zu vermeiden!
Achtung, bei falscher Handhabung kann es zu nicht rückgängig machbaren Fehlern kommen.
Daher sollte das Flasher Tool nur durch Fachpersonal (Elektro Ing.) benutzt werden.
Vor jedem Lesen und Programmieren sollte bei jedem Auto die Batterie mittels eines professionellen
und stabilen Netzgerätes überbrückt werden min. + 13 Volt, um Spannungsabfälle zu vermeiden!
Achten Sie bitte auch auf die Hinweise in der OptiCan Flasher Software!
!!! Wir übernehmen keinerlei Haftung für Fehlbedienung !!!
Achten Sie zusätzlich bitte auch auf die Hinweise in dem Info Fenster (Wichtige Info) muss unbedingt beachtet werden!
Software Benutzung
Anleitung zum Programmieren über Diagnose:
1. Sorgen Sie dafür dass Ihr Fahrzeug mit ausreichend Spannung +12Volt versorgt wird.
1.1 Möglichkeit eins schließen Sie ein vom Hersteller freigegebenes Ladegerät an.
1.2 Möglichkeit zwei Überbrücken Sie Ihr Fahrzeug mit einem anderen Fahrzeuges
mittels eines Überbrückungskabel. (PS: das Hilfe Fahrzeug muss laufen).
2. Schließen Sie den Diagnosestecker OBD-2 bzw. Programmiergerät an die Diagnose
Schnittstelle Ihres Fahrzeuges an.
2.1 Diese kann sich an folgenden Orten befinden
Fahrerfußraum – Mittelkonsole – unterm Aschenbecher
3. Starten Sie die die Flasher Software.
3.1 Warten Sie darauf das sich die Software mit Ihrem Gerät verbindet
Das erkenne Sie daran das die Serial Nummer unten Links im Fenster Angezeigt wird.
4. Schalten Sie nun die Zündung bei Ihrem Fahrzeug ein, so dass die Lämpchen in Ihrem Tacho leuchten (PS: Nicht Motor Starten).
5. Wählen Sie in der Software Ihr Fahrzeug aus.
6. Drücken Sie den Button Automatic.
6.1 Drücken Sie Read (Lesen) wenn Sie Ihr Fahrzeug das erste Mal machen.
Speichern Sie die Datei unter einem beliebigen Namen in einen Ordner.
6.2 Wenn Sie die Tuning Datei haben drücken Sie Write (Schreiben)
Wählen Sie die Tuning Datei aus die Sie erhalten haben.
7. Schalten Sie die Zündung aus nach erfolgreichen Lesen oder Schreiben
PC Software Menüleiste
Datei
Entpacken
Diese Funktion ist nur für eine Master Maschine gedacht und wird benutzt
wenn von einer Slave oder Halbmaster ein codierter File gesendet wird um ihn zu
entpacken um bearbeitungsfähige BIN Dateien zu bekommen.
(Achtung entpackt werden können nur eigene untergeordnete Slave)
Folgende Dateien werden aus einer PAK Datei Entpackt:
| File Extantion | = | Beschreibung | Hinweis |
|---|---|---|---|
| PAK | = | Codiertes Original | |
| BIN | = | Uncodiertes Original | |
| IFO | = | Informations Datei | (Achtung nichts drinnen verändern) |
Achtung Sie müssen dafür Ihr Mastergerät anschließen.
Packen
Diese Funktion ist nur für eine Master Maschine gedacht und wird benutzt
wenn für eine Slave oder Halbmaster ein File codiert werden soll.
Zum Packen einer TUN Datei wird die IFO und eine BIN Datei benötigt.
| IFO File | + | BIN Datei |
|---|---|---|
| IFO | + | BIN = TUN |
Folgende Arten von TUN Dateien können Sie packen:
Bei der Auswahl von Ja wird die Datei nur für einen OptiCan Slave codiert.
(Nur einmal zu benutzen und nur für eine Seriennummer)
Bei der Auswahl von Nein wird die Datei für alle OptiCan Slave gepackt.
(Immer wieder zu benutzen und für alle eigenen Slaves Seriennummer)
Achtung Sie müssen dafür Ihr Mastergerät anschließen.
Beenden
Hier wird die Software beendet.
Einstellungen
Sprache
Hier können Sie die Sprache wechseln.
Derzeit können Sie zwischen diversen Sprachen wählen.
Wenn Sie eine andere Sprache haben wollen, geben Sie uns Bescheid.
Hinweise zeigen
Derzeit nicht implementiert.
Web-Interface
Hier können Sie Ihre eigene Hompage oder Internet connection eintragen!
Administration One & Dual
Update Software
Hier können Sie prüfen ob es Online ein Update gibt.
Vollversionen müssen immer per normalen Download runter geladen werden
Und die vorige Version deinstallieren bevor man neu installiert.
Update Hardware
(Nur One & Dual Hardware)
Hier können Sie eventuelle Freischaltungen frei machen oder die Hardware
aktualisieren. Hierfür muss das Gerät angeschlossen sein.
Achtung Sie müssen sicherstellen, dass in Ihrer Firewall und Router der Port TCP & UDP 7670 frei ist!
Achtung Sie müssen sicherstellen, dass in Ihrer Firewall und Router der Port TCP & UDP 443 frei ist!
Log Senden
Diese Funktion ist eine Hilfe Funktion wenn es irgendwelches Problem gibt.
Hierfür ist extra ein eigenes E-Mail Programm geschrieben worden, was zuverlässig
Die E-Mails direkt an die Ingenieure sendet. Wenn so eine Email kommt wird diese
schnellst möglich bearbeitet.
Files Converter
Hier können Sie Files von BCB to BIN oder BIN to BCB machen.
Diese Funktion ist für die Profis gedacht.
Administration Hybrid
Update Software
Hier können Sie prüfen, ob es Online ein Update gibt.
Vollversionen müssen immer per normalen Download runter geladen werden
Und die vorige Version deinstallieren bevor man neu installiert.
Update Dongel
(Nur Hybrid)
Hier können Sie eventuelle Freischaltungen frei machen oder die Hardware
aktualisieren. Hierfür muss der Dongel angeschlossen sein.
Achtung Sie müssen sicherstellen, dass in Ihrer Firewall und Router der Port 7690 frei ist!
Download Keyfile
(Nur Hybrid)
Hier werden zwei Dinge gleichzeitig gemacht!
1. Es wird überprüft ob auf dem Server ein Update liegt.
Wenn ja wird automatisch der Update Dongel gestartet!
Und anschliessend der Keyfile gedownloadet.
2. Wenn kein Update bereit ist.
Wird nur die KEY Datei gedownloadet.
Achtung Sie müssen sicherstellen, dass in Ihrer Firewall und Router der Port 7690 frei ist!
Log Senden
Diese Funktion ist eine Hilfe Funktion wenn es irgendwelches Problem gibt.
Hierfür ist extra ein eigenes E-Mail Programm geschrieben worden was zuverlässig
Die E-Mails direkt an die Ingenieure sendet. Wenn so eine Email kommt wird diese
schnellst möglich bearbeitet.
Files Converter
Hier können Sie Files von BCB to BIN oder BIN to BCB machen.
Diese Funktion ist für die Profis gedacht.
Hilfe
Inhalt
Hier werden Sie auf die Online Hilfe geführt.
Info
Version
Folgende Informationen sind hier zu sehen:
Lizenz
Lesen /Schreiben
Original Schreiben!
Wen Sie ein Original in das ECU Schreiben wollen
wass unverändert sein soll benennen Sie die file Extension
wie folgt um Muster.org (Master) und bei einer Slave oder 1/2 Master Muster.pak.
Ansonsten wird vom Gerät versucht die Checksumme zu machen.
Kodiervarianten Master: Lesen = Offener File (Binär) Schreiben = Offener File (Binär) Diese Art der Files sind immer wieder verwendbar! 1/2 Master: Lesen = PAK (Kodiert) Schreiben = TUN (Kodiert) Schreiben = Offener File (Binär) Diese (PAK/TUN) Art der Files sind nur 1x verwendbar! Slave: Lesen = PAK (Kodiert) Schreiben = TUN (Kodiert) Diese Art der Files sind nur 1x verwendbar!
Leseschutz für Ihre Software
Der OptiCan unterstützt Sie beim Schutz Ihrer Software (Binärfile).
Damit ein File aus dem Steuergerät nur mit Ihren Geräten lesbar ist, muss statt ehemals "No Read" nun "OptiCan" gefolgt von Ihrer Seriennummer gespeichert werden.
Beispiel: Seriennummer ist 7020111, dann "OptiCan7020111" ins File schreiben und ins Steuergerät übertragen. Beim Auslesen sucht der Optican danach und prüft so die Berechtigung, ob das File gelesen werden darf oder nicht.