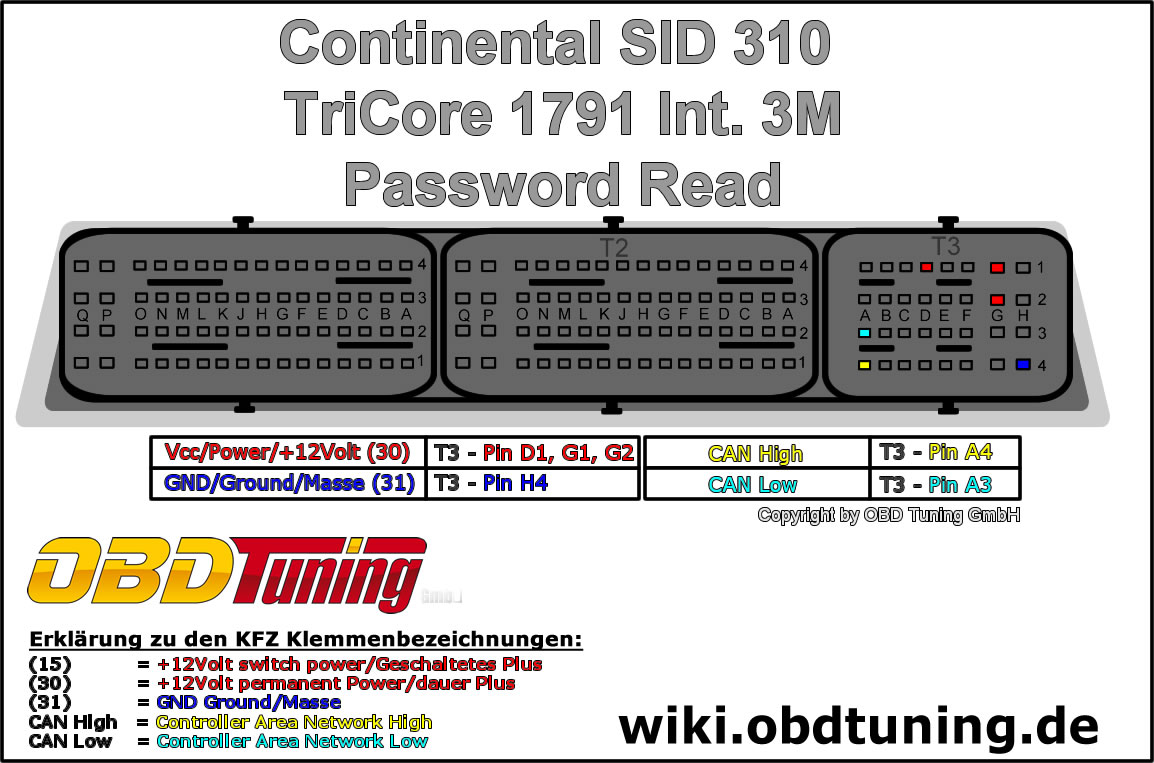Continental SID 310 (Renault): Unterschied zwischen den Versionen
Aus OBD Technik Wiki
Admin (Diskussion | Beiträge) (Die Seite wurde neu angelegt: „Kategorie:Continental Kategorie:Renault Kategorie:Siemens === Allgemeines === Der Diagnose Stecker befindet sich unten links im Fußraum. <br> =…“) |
Admin (Diskussion | Beiträge) (→Debugger) |
||
| (8 dazwischenliegende Versionen desselben Benutzers werden nicht angezeigt) | |||
| Zeile 6: | Zeile 6: | ||
Der Diagnose Stecker befindet sich unten links im Fußraum. <br> | Der Diagnose Stecker befindet sich unten links im Fußraum. <br> | ||
| − | |||
| − | |||
| − | |||
=== Debugger === | === Debugger === | ||
| − | |||
<div class="toccolours mw-collapsible mw-collapsed" style="width:1000px"> | <div class="toccolours mw-collapsible mw-collapsed" style="width:1000px"> | ||
| − | ''' | + | '''Steuergerät Passwort Lesen''' |
<div class="mw-collapsible-content"> | <div class="mw-collapsible-content"> | ||
1) Bitte schließen sie das Kabel wie im Bild angezeigt an. <br> | 1) Bitte schließen sie das Kabel wie im Bild angezeigt an. <br> | ||
| − | 2) | + | 2) Lesen Sie das Passwort und Speichern es. <br> |
| − | + | <gallery> | |
| − | + | Bild:Renault_Continental_SID310_PW_Read.jpg|PW Read | |
| − | + | </gallery> | |
| − | + | </div> | |
| − | |||
</div> | </div> | ||
| − | + | ||
<div class="toccolours mw-collapsible mw-collapsed" style="width:1000px"> | <div class="toccolours mw-collapsible mw-collapsed" style="width:1000px"> | ||
| − | ''' | + | '''Steuergerät Lesen und Schreiben''' |
<div class="mw-collapsible-content"> | <div class="mw-collapsible-content"> | ||
1) Bitte schließen sie das Kabel wie im Bild angezeigt an. <br> | 1) Bitte schließen sie das Kabel wie im Bild angezeigt an. <br> | ||
| − | 2 | + | 2) Verbinden sie nun den Boot Pin ihres Steuergerätes mit dem Wiederstand, wie auf dem Bild beschrieben <br> |
| − | + | 3) fahren sie mit der jeweiligen Aktion fort, Lesen oder Schreiben. <br> | |
| − | + | 4) Es sollte sich nun ein Fenster öffnen, in dem sie das Passwort File auswählen können <br> | |
| − | |||
| − | |||
| − | |||
-> Wählen sie nun ihr zuvor gespeichertes Passwort File aus und drücken sie auf Öffnen <br> | -> Wählen sie nun ihr zuvor gespeichertes Passwort File aus und drücken sie auf Öffnen <br> | ||
| − | -> ihr Vorgang sollte nun starten</div> | + | -> ihr Vorgang sollte nun starten |
| + | <gallery> | ||
| + | Bild:Renault_Continental_SID310.jpg|TriCore 1791<br> Intern Memory<br> Boot Pin + Pin Layout | ||
| + | </gallery> | ||
| + | </div> | ||
</div> | </div> | ||
| − | |||
'''Erklärung zu den KFZ Klemmenbezeichnungen:''' | '''Erklärung zu den KFZ Klemmenbezeichnungen:''' | ||
Klemme (15) = <span style="color:#FF0000">'''+12Volt switch power/Geschaltetes Plus'''</span> | Klemme (15) = <span style="color:#FF0000">'''+12Volt switch power/Geschaltetes Plus'''</span> | ||
Klemme (30) = <span style="color:#FF0000">'''+12Volt permanent Power/dauer Plus'''</span> | Klemme (30) = <span style="color:#FF0000">'''+12Volt permanent Power/dauer Plus'''</span> | ||
| − | Klemme (31) = <span style="color:#0000FF">'''GND Ground/Masse'''</span> | + | Klemme (31) = <span style="color:#0000FF">'''GND Ground/Masse'''</span> - <span style="color:#000000">'''GND Ground/Masse'''</span> |
| − | < | + | K-Line = <span style="color:#228B22">'''K-Line ISO 9141 On Board Diagnostics vehicle network interface'''</span> |
| + | CAN High = <span style="color:#FFFF00">'''CAN High Controller Area Network'''</span> | ||
| + | CAN Low = <span style="color:#00FFFF">'''CAN Low Controller Area Network'''</span> - <span style="color:#7F7F7F">'''CAN Low Controller Area Network'''</span> | ||
| + | |||
'''Nützliche weitere Informationen''' | '''Nützliche weitere Informationen''' | ||
| − | Debugger Kabel: [[http://wiki.obdtuning.de/index.php?title=Debugger TriCore]] | + | Debugger Kabel: [[http://wiki.obdtuning.de/index.php?title=Debugger TriCore]] |
| − | |||
| − | |||
| − | |||
| − | |||
Aktuelle Version vom 20. November 2017, 15:19 Uhr
Allgemeines
Der Diagnose Stecker befindet sich unten links im Fußraum.
Debugger
Steuergerät Passwort Lesen
Steuergerät Lesen und Schreiben
1) Bitte schließen sie das Kabel wie im Bild angezeigt an.
2) Verbinden sie nun den Boot Pin ihres Steuergerätes mit dem Wiederstand, wie auf dem Bild beschrieben
3) fahren sie mit der jeweiligen Aktion fort, Lesen oder Schreiben.
4) Es sollte sich nun ein Fenster öffnen, in dem sie das Passwort File auswählen können
-> Wählen sie nun ihr zuvor gespeichertes Passwort File aus und drücken sie auf Öffnen
-> ihr Vorgang sollte nun starten
Erklärung zu den KFZ Klemmenbezeichnungen: Klemme (15) = +12Volt switch power/Geschaltetes Plus Klemme (30) = +12Volt permanent Power/dauer Plus Klemme (31) = GND Ground/Masse - GND Ground/Masse K-Line = K-Line ISO 9141 On Board Diagnostics vehicle network interface CAN High = CAN High Controller Area Network CAN Low = CAN Low Controller Area Network - CAN Low Controller Area Network
Nützliche weitere Informationen Debugger Kabel: [TriCore]